iMovie Tutorial for Beginner – iMovie is a video editing software application provided by Apple.inc for Mac and iOS. The software is free with all new Mac computers since 2003. And this article is iMovie Tutorial which suitable for Beginners starting a new video project.
Nov 02, 2010 G4, Tiger, osx 10.4.11, imovie 6.0.3 When in imovie and want to import, 'camera connected' is on the screen and - Answered by a verified Mac Support Specialist.
- To install iMovie HD 6.0.2, you need: Macintosh computer with a PowerPC G4, PowerPC G5, or Intel Core processor (512 MB of RAM required for HDV support) 256MB of RAM; 512MB recommended Mac OS X v10.3.9 or v10.4.3 or later; Mac OS X v10.4.4 recommended QuickTime v7.0.4 or later (v7.0.4 included with iLife 06) iMovie 6.0.1.
- IMovie for Mac requires macOS 10.14.6 or later, 2GB of RAM (4GB recommended), an OpenCL-capable graphics card, and a display with 1280-by-800 resolution or higher.
- Aug 20, 2007 Then I give up and launch old reliable iMovie 6.0.4 and it captures the whole continuous shot roll of one hour first time no problem - also doing AIC automatically. Can someone please tell me what is wrong with my FCP 6.0.1 settings that make it no good for importing HDV 1080i60 to AIC while iMovie 6.0.1 works perfectly?
- IMovie for Mac requires macOS 10.15.6 or later, 2GB of RAM (4GB recommended), an OpenCL-capable graphics card, and a display with 1280-by-800 resolution or higher.
iMovie imports video transcription using the FireWire interface on the computer's USB port or on MiniDV format digital video cameras. That video editor also available to import video and photo files from a hard drive. We can edit some photos and video clips with adding titles, themes, music, and effects, including basic color correction and video enhancement tools and transitions such as fades and slides.
Introduction to Basic
Editing in iMovie
This is a tutorial that introduce some of the basic editing skills in iMovie.
1. Starting a New Project
At the first of all, to start a new project, start on iMovie. We should be presented with a screen that looks like this:
This is the Project List, and it will show us all of the projects that we have made in iMovie. If this is your first time using the program, then we might not see any projects listed in this window.
To create a new project, click on the Create New box, denoted by a large 'plus' sign.
Once we click, a drop down menu will appear. Select the Movie option.
We will then be taken to the Project Interface, where you can begin importing footage and editing our movie.
To name your project, click on the Projects Button in the upper left corner of iMovie. A popup box will appear, allowing us to name the project.
Keep in mind that you can always rename our movie later from the Projects List.
To open your project again, double-click on your project in the Projects List.
Note: we will notice that there is no Save command under the File menu. This is because iMovie is Autosave at the regular intervals and does not require to manually save.
2. The Project Interface
The first section in the top left third of iMovie is called the Event Library
The Event Library workspace grants us access to all imported footage, functioning essentially like a media browser, and dividing our imported movies into folders called Events.
The next section is the bottom half of the interface and is called the Project workspace or Timeline.
The Project workspace is where you can access and build your movie from the files you selected from the Event Libraryworkspace.
Imovie 6 0 4 3y 1
The section in the top right corner is called the Viewer.
This Viewer window is where your footage will play as you edit and watch the clips in our Project workspace. We will also be able to make many different clip adjustments in this section of the interface by clicking the adjustment icons at the top of the Viewer.
3. Importing Files from Your Computer
To import video files from our computer, go to the top of the iMovie window and click the Import button, which is a downward pointing arrow.
Imovie 6 0 4 Handset Cordless Phone
When we do, a window will appear that allows us to select the clips we want to import. Use the menu on the left to navigate to our media either on the computer, external drive, or camera, that we wish to import.
At the top of the Import Window, we will also see a menu titled Import to: where we can select which Event we would like the clips to import to.
Click on that drop-down menu, and select an existing Event, or select New Event to create a new event in which to import the video clips. iMovie will then prompt us to name the New Event.
4. Editing Workflow Between the Event Library and Project
The Event Library workspace and the Project Timeline look similar. The major difference between the two is that we cannot edit in the Event Library workspace. All editing must occur in the Project Timeline. The most we can do in the Event Library is select a certain clip and drag that clip into the Project Timeline.
To do this, click on a video clip in the Event Library workspace that we want to use in our Timeline. This should create a yellow box around the clip that we want to use.
We can then click and drag the video inside the yellow box into our Timeline, and it will add the clip into our Project.
5. Basic Editing in the Timeline
Now that we know how to add clips from our Event Browser to our Timeline, we can start to edit some of our footage.
a. Splitting a Clip

To split a clip into two different clips, move our Playhead (white line that follows our cursor) to the point we want to split, and click on it.
Now, go to the top of the screen and select the Modify menu. Scroll down to the middle of the drop-down menu and choose Split Clip.
When we do, our clip will be split into two parts at the point where the Playhead was.
b. Trimming Clips
If you need to trim a clip down because we've added too much of it to our Timeline, there are three ways to do this. The first is by simply dragging the ends of the clips in your Project Timeline workspace.
Start by selecting the clip we wish to trim. we will know it is selected when a yellow border appears around it. Next, move our cursor to the left edge of the clip until our cursor turns into two arrows pointing left and right. When it does, left-click, hold, and drag left or right to either extend or shorten where we clip starts, respectively. When we are satisfied, we can let go of the left-click.
Then, move our cursor over to the right edge of our clip until the cursor changes to the arrows again. Now, left-click, hold, and drag left or right to extend or shorten where our clip ends. When we are satisfied, we can let go of the left-click.
Finally, we meet the end of this iMovie Tutorial, Now that you know how to use iMovie, keep editing and you'll be a video editing pro in the future.
See also : 7 iPhone Video Editors, The Most Recommended in 2020
Related posts:
Imovie 6 0 4 Cylinder
iMovie is the native video editor from Apple for Mac devices. If you've ever wanted to start video editing with a simple program, this one will be a good choice. Like other Apple products, the tool works across synced Apple devices and libraries, serving as a full-fledged home movies or family videos portal. Moreover, the application lets you organize and store imported videos plus photos on your Mac.
Easy editing, personalization options, and more
iMovie download lets you turn basic videos into stunning creations. With a familiar and user-friendly interface, the program is ideal for beginners and social media marketers. While the final output isn't as professional as Final Cut Pro's files, the app is still a better choice compared to other programs to edit videos. These include VideoPad Video Editor, GoPro Studio, etc. This application has been designed for video editing enthusiasts, fostering creativity among a generation of content creators.
What are the features?
Compared to other video editors for Mac devices, iMovie is the easiest to use. You can simply use the drag-and-drop mechanism to import video clips into the workspace. Additionally, with just a single click, you can automatically lock adjacent videos in the timeline. There's even a ‘Precision Editor', which controls fade-ins and outs by showing timestamps before, during, and after the transitions.
With the ‘Clip Connection' feature, you can hold all the media files together while moving a video clip in the workspace. The program lets you trim videos almost instantaneously, and you'll also love the crop and rotate functionalities for both videos and images. The latest version of the program works with an improved pan-and-zoom effect, which looks more engaging than ever.
Unlike most free video editing software, this one comes with an ‘Autocorrect' button. With this feature, you can enhance the color and lighting on all kinds of video clips. It's a great choice to edit family videos, home movies, and other similar creations, where you didn't give much thought to color correction or lighting.
iMovie comes with several other video enhancement tools, such as color matching on every frame, dropper tool to enhance skin tones and background colors, white balance, and more. Overall, you get everything available in popular video editing programs, and even some unique features to transform basic videos into stunning movies.
Can you personalize videos?
Imovie 6 0 4 Cnet
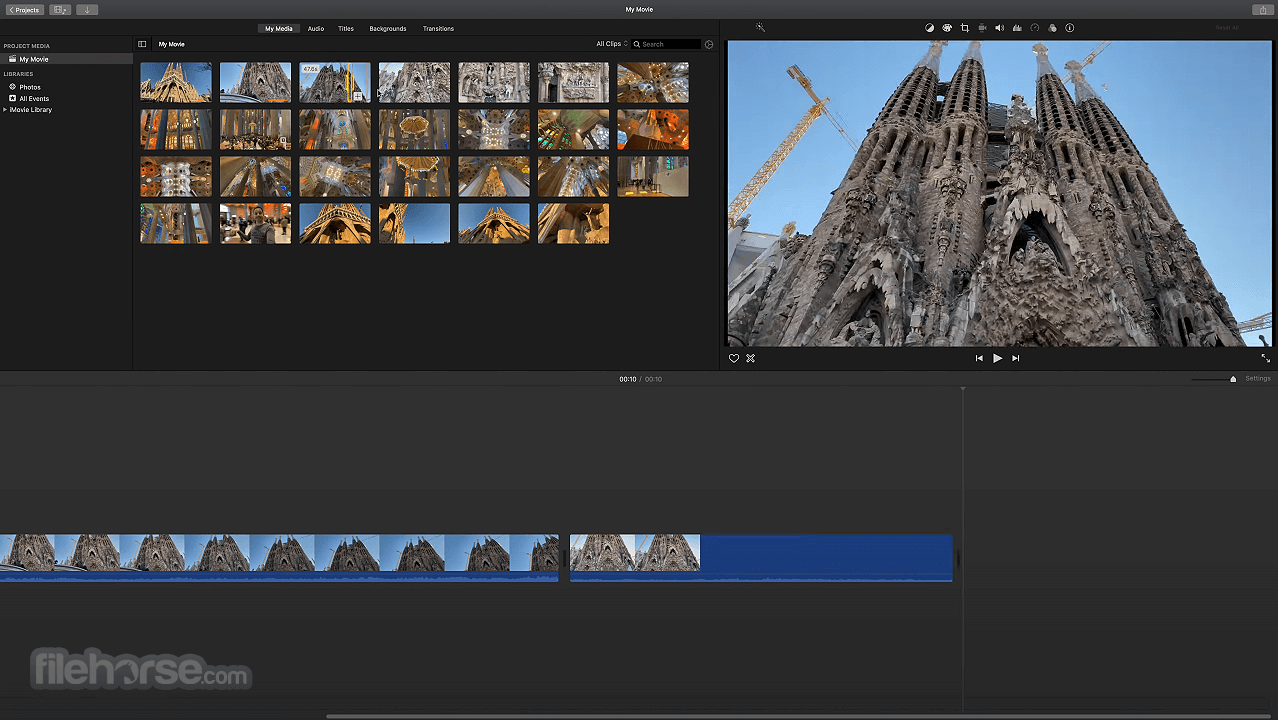
To split a clip into two different clips, move our Playhead (white line that follows our cursor) to the point we want to split, and click on it.
Now, go to the top of the screen and select the Modify menu. Scroll down to the middle of the drop-down menu and choose Split Clip.
When we do, our clip will be split into two parts at the point where the Playhead was.
b. Trimming Clips
If you need to trim a clip down because we've added too much of it to our Timeline, there are three ways to do this. The first is by simply dragging the ends of the clips in your Project Timeline workspace.
Start by selecting the clip we wish to trim. we will know it is selected when a yellow border appears around it. Next, move our cursor to the left edge of the clip until our cursor turns into two arrows pointing left and right. When it does, left-click, hold, and drag left or right to either extend or shorten where we clip starts, respectively. When we are satisfied, we can let go of the left-click.
Then, move our cursor over to the right edge of our clip until the cursor changes to the arrows again. Now, left-click, hold, and drag left or right to extend or shorten where our clip ends. When we are satisfied, we can let go of the left-click.
Finally, we meet the end of this iMovie Tutorial, Now that you know how to use iMovie, keep editing and you'll be a video editing pro in the future.
See also : 7 iPhone Video Editors, The Most Recommended in 2020
Related posts:
Imovie 6 0 4 Cylinder
iMovie is the native video editor from Apple for Mac devices. If you've ever wanted to start video editing with a simple program, this one will be a good choice. Like other Apple products, the tool works across synced Apple devices and libraries, serving as a full-fledged home movies or family videos portal. Moreover, the application lets you organize and store imported videos plus photos on your Mac.
Easy editing, personalization options, and more
iMovie download lets you turn basic videos into stunning creations. With a familiar and user-friendly interface, the program is ideal for beginners and social media marketers. While the final output isn't as professional as Final Cut Pro's files, the app is still a better choice compared to other programs to edit videos. These include VideoPad Video Editor, GoPro Studio, etc. This application has been designed for video editing enthusiasts, fostering creativity among a generation of content creators.
What are the features?
Compared to other video editors for Mac devices, iMovie is the easiest to use. You can simply use the drag-and-drop mechanism to import video clips into the workspace. Additionally, with just a single click, you can automatically lock adjacent videos in the timeline. There's even a ‘Precision Editor', which controls fade-ins and outs by showing timestamps before, during, and after the transitions.
With the ‘Clip Connection' feature, you can hold all the media files together while moving a video clip in the workspace. The program lets you trim videos almost instantaneously, and you'll also love the crop and rotate functionalities for both videos and images. The latest version of the program works with an improved pan-and-zoom effect, which looks more engaging than ever.
Unlike most free video editing software, this one comes with an ‘Autocorrect' button. With this feature, you can enhance the color and lighting on all kinds of video clips. It's a great choice to edit family videos, home movies, and other similar creations, where you didn't give much thought to color correction or lighting.
iMovie comes with several other video enhancement tools, such as color matching on every frame, dropper tool to enhance skin tones and background colors, white balance, and more. Overall, you get everything available in popular video editing programs, and even some unique features to transform basic videos into stunning movies.
Can you personalize videos?
Imovie 6 0 4 Cnet
iMovie download has been designed to improve your video's audio as well as appearance. Once you've imported the image or video files, you can add close-ups, trim clips, enhance music, and remove the sound. If you don't know where to begin, you can use certain features introduced specifically to personalize your creations.
For instance, there's a ‘Preview with Trailers' functionality, which can turn a simple video into a blockbuster movie. The program comes with various templates inspired by Hollywood films. In fact, each template offers an original background score, animated transitions, and graphics.
You can even add a more personal touch by adding customized movie titles, end credits, logos, etc. All the transitions work as predetermined visual breaks, letting you work closely on each individual element in the creation.
What about customer support?
Since iMovie is backed by Apple, it has a detailed, informational, and well-structured customer support website. In case you come across an issue, you can reach the team via live chat, email, and phone. Additionally, the program has a solid community, which guides users through communities, forums, tutorials, and guides.
Perhaps the only drawback is that iMovie is only available for Apple devices. Thus, if you're looking for a video editing program for Windows, you'll have to consider some alternatives. For iOS and macOS devices, iMovie is a free program, and in fact, comes pre-installed. Since it integrates with iCloud, you can store all your creations online.
Our take
With iMovie for Mac devices, you can enjoy home videos, family videos, social media creations, and other forms of content in a more efficient manner. Simple keyboard macro. The program makes it easier to store, organize, and browse through your clips. It also lets you create stunning 4K movies and Hollywood-inspired trailers. With cross-platform synchronization, you can start editing movies on your Mac and finish them on an iPad or iPhone later.
Should you download it?
Yes, definitely! Whether you're using an iPhone, an iPad, or a Mac, iMovie is a powerful video editing tool to add titles, effects, and other enhancements to your clips. With support for 4K video editing, it can be used to create cinema-like films right on your computer.
10.2.1
